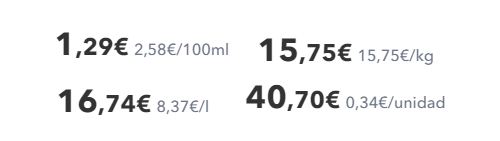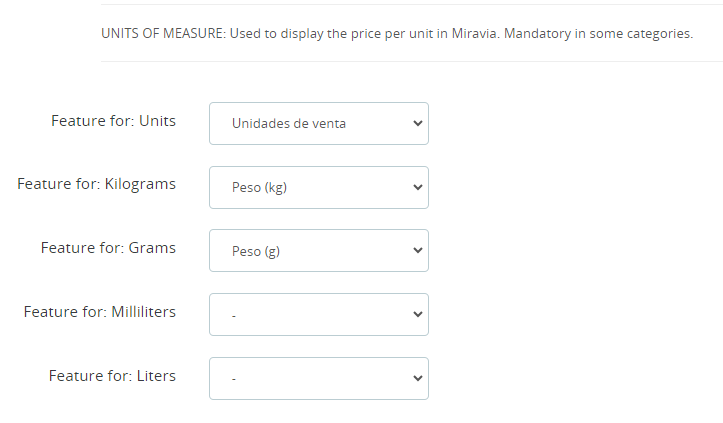Anexo III - Solución cumplimiento normativa GPSR
Para cumplir con la normativa europea GPSR, Miravia ha implementado nuevas funcionalidades que afectan directamente a los productos publicados y, por tanto, a los vendedores. Tras varios intentos de adaptación a la normativa, finalmente se ha acordado la obligación de añadir información adicional a cada producto, segmentada en 3 conceptos:
- Información del fabricante
- Información del responsable dentro de la UE
- Advertencia(s) de seguridad
Como vendedor, Miravia exige la cumplimentación de esta información para no desactivar tus productos. A partir del 16 de octubre de 2024 Miravia no permite la subida de nuevos productos sin esta información, y a partir del 1 de diciembre de 2024 Miravia desactiva dichos productos.
Este Anexo trata de hacer comprender cómo cumplir la normativa desde la perspectiva del vendedor.
1. PASOS PREVIOS. INFORMACIÓN DEL FABRICANTE Y RESPONSABLE UE
El primer paso consiste en registrar los fabricantes de nuestros productos en el Centro de Vendedores o Seller Center. Para ello, debemos buscar "Mi cuenta" en el menú de herramientas de la izquierda de la pantalla y hacer clic en "Configuración". Una vez aquí, dentro de la "Información de empresa" encontraremos "Información del fabricante".
Imagen A3.01 - Localización de la configuración del fabricante
Aquí podremos añadir manualmente o en lote la información de los fabricantes de nuestros productos. Nos pedirán:
- Nombre del fabricante o Marca registrada
- País del fabricante
- Dirección del fabricante
- Número de teléfono
- Email del fabricante
Una vez rellenada la información, ésta tendrá un estado entre "En revisión", "Aprobada" o "Rechazada".
Imagen A3.02 - Estados de la información del fabricante
En el mismo sitio donde nos encontramos, encima de los botones de "Añadir manualmente" y "Añadir fabricante en lote" encontraremos la pestaña de "Información sobre la persona responsable en la UE". Hacemos clic y procederemos a repetir el proceso pero ahora con la información del responsable.
Una vez terminado, podremos asignar todos los fabricantes y responsables aprobados a nuestros productos.
2. ASIGNAR INFORMACIÓN DEL FABRICANTE Y RESPONSABLE UE
Asignaremos esta información desde el módulo, de forma masiva, mediante la pestaña "Rules". Crearemos una nueva regla para cada fabricante y otra para cada responsable.
Importante. Debemos poner el nombre igual que lo tiene aceptado Miravia.
Imagen A3.03 - Regla de asignación de fabricante
Procederemos de igual forma para asignar al responsable dentro de la UE:
Imagen A3.04 - Regla de asignación de responsable UE
Ahora, al subir productos de este fabricante, subiremos masivamente la información del fabricante y responsable dentro de la UE correspondientes.
3. ASIGNAR ADVERTENCIA(S) DE SEGURIDAD
Es importante destacar que Miravia nos pide esta información incluso en los productos que no tengan advertencias de seguridad. En este caso, debemos indicar que NO tienen advertencias.
EnProcedemos ocasiones,igual segúnque hicimos para el fabricante y responsable. Desde el módulo, crearemos una nueva regla para cada advertencia de seguridad.
Es recomendable conocer que la tipologíaadvertencia de seguridad relacionada con un producto orealmente categoría,es un texto. Desde Miravia nos pideindican añadir el mismo texto literal que forzosamentesuele subamosvenir unaescrito informaciónen extrael relacionadapropio con ciertos productos: númeropackaging de unidadeslos y unidades de medida.productos.

Imagen A1.01A3.05 - MensajeEjemplo de error campo unidadadvertencia de medida vacíoseguridad
Miravia usa esta información para mostrar en las páginas de producto precios específicos por unidad o por medida:
Imagen A1.02 - Ejemplos precio por unidad de medida en Miravia
Para poder subir este tipo de productos, vamos a tener que establecer relaciones entre las unidades de medida de PrestaShop y Miravia. Para ello, primero debemos asegurarnos de tener instalada como mínimo la versión 1.0.52. Una vez cumplido el primer requisito, debemos acceder a la pestaña “DEFAULT VALUES” de la configuración del módulo (ver 4.2 DEFAULT VALUES) y en la parte de abajo encontraremos los desplegables para establecer las relaciones:ESafsdgsd
Imagen A1.03 - Relaciones de unidades de medida
Una vez establecidas las relaciones necesarias, podremos actualizar o resubir los productos marcados con el error para corregirlo.