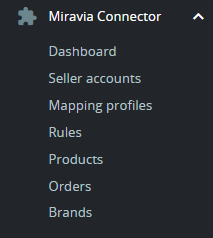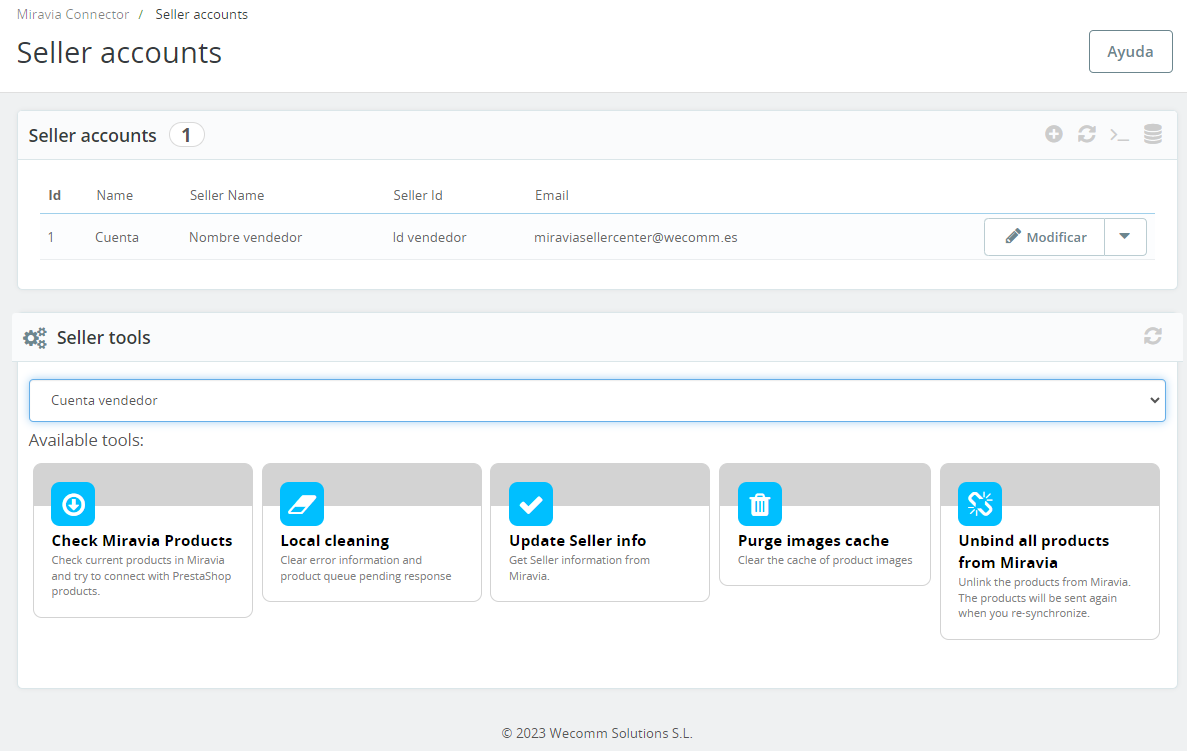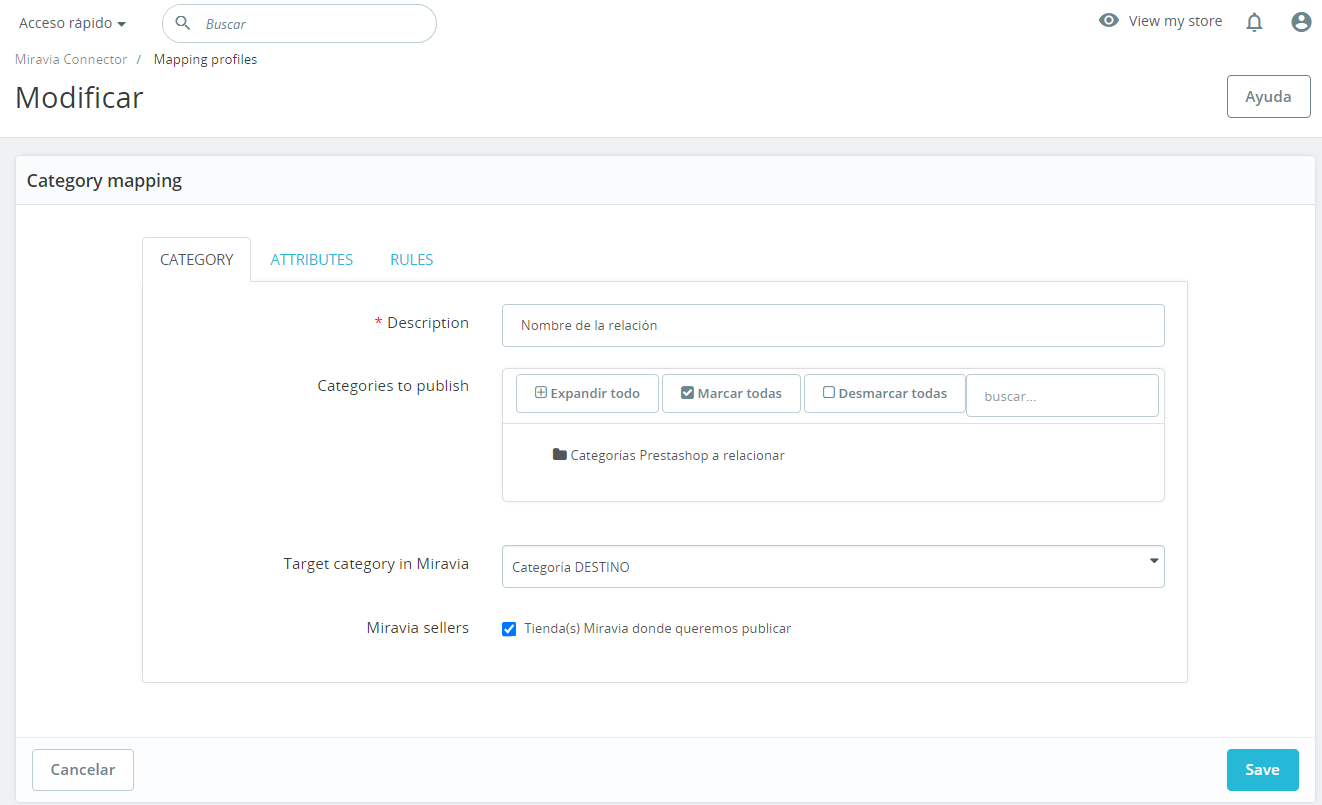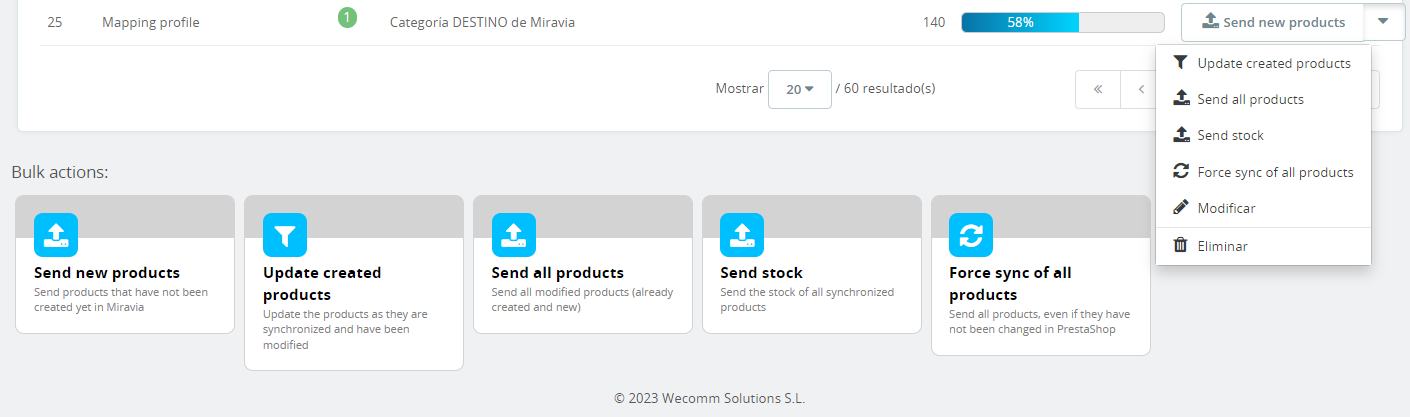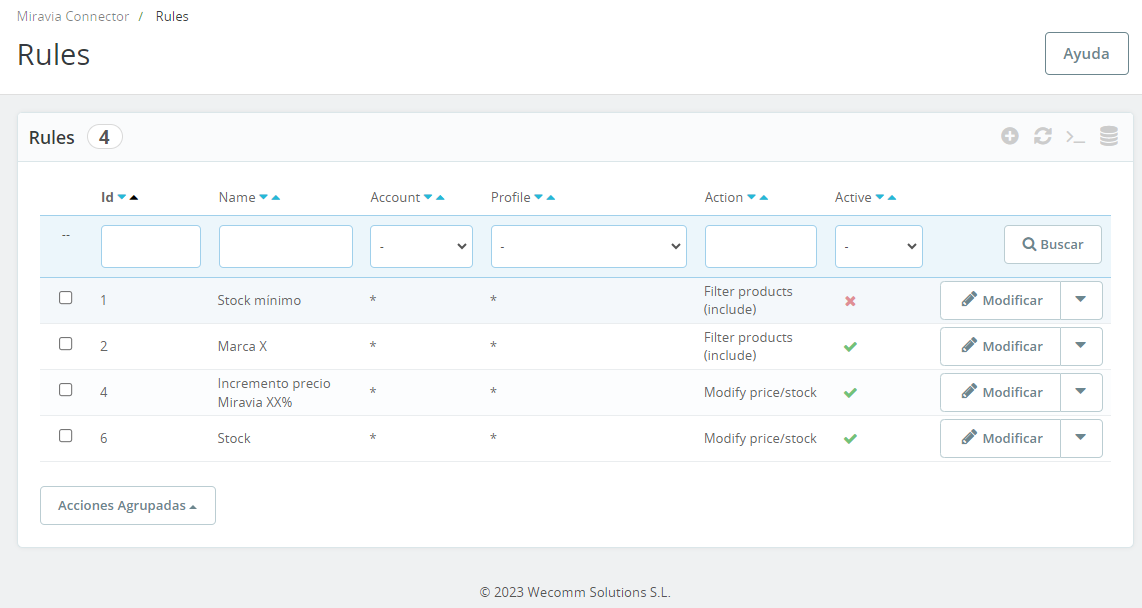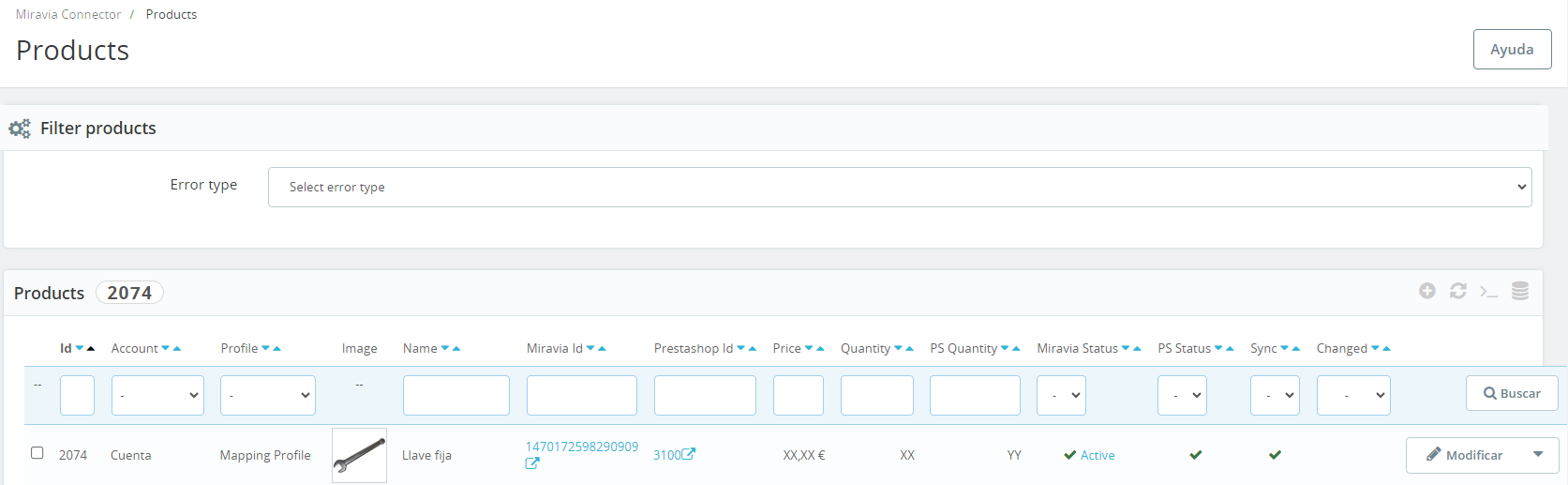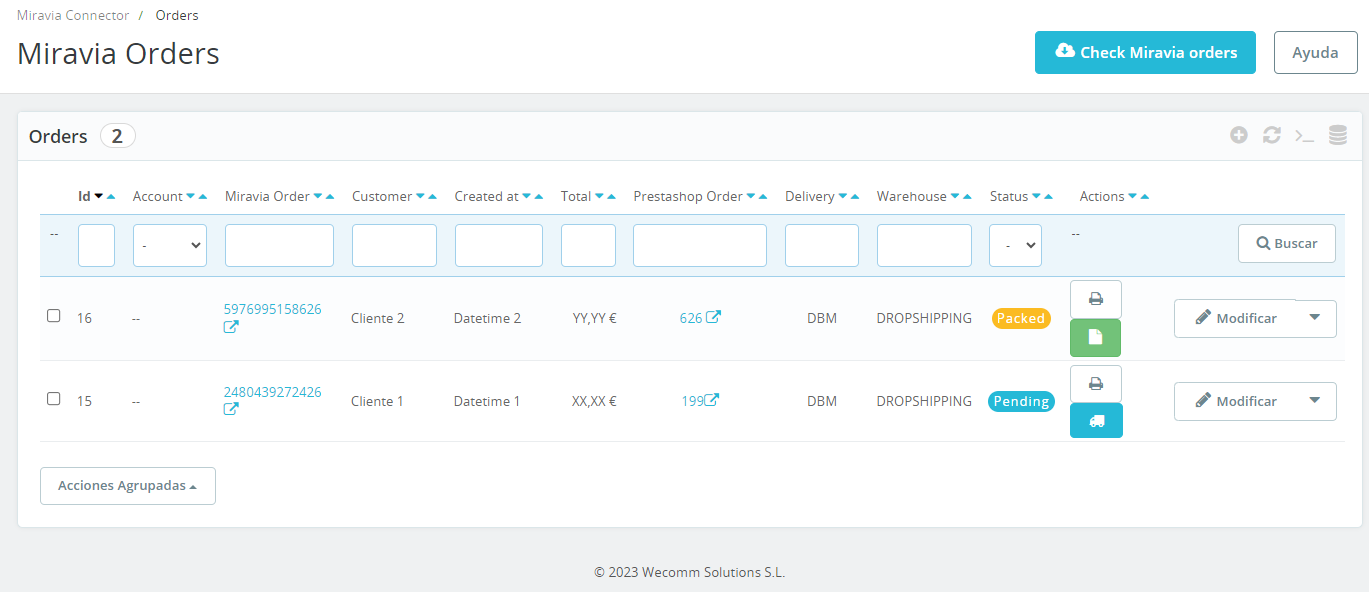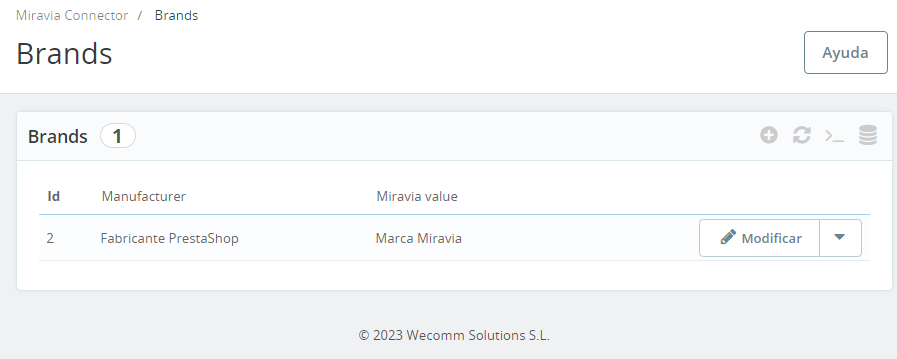5. Contenido del módulo
Al contenido del módulo se accede mediante el menú de herramientas de PrestaShop situado en el margen izquierdo de la pantalla.
Imagen 5.01 - Ventanas disponibles en el menú de herramientas del módulo
5.1 DASHBOARD/INICIO
Panel principal con datos interesantes en una sola vista. Desde aquí podemos ver la cantidad de productos sincronizados con Miravia, la cantidad de stock pendiente de sincronizar, las cuentas (tiendas Miravia) vinculadas a la tienda de PrestaShop, feeds pendientes (ver “Mapping profiles”), alertas en pedidos, y errores en la sincronización de productos.
Los productos sincronizados son la cantidad de productos publicados en Miravia. Son la suma de productos activos (a la venta) e inactivos (están subidos a Miravia pero presentan un error y no se han publicado). Así mismo, los productos no sincronizados (no se han llegado a subir a Miravia por algún tipo de error) aparecerán en la tabla de errores de sincronización.
Imagen 5.1.01 - Ventana “Dashboard”
Nota: En la imagen, se observan 2062 productos sincronizados (activos + inactivos) + 12 productos no sincronizados = 2074 productos procesados.
5.2 SELLER ACCOUNTS
Panel de cuentas de vendedor y herramientas. Aquí podremos sincronizar una o varias cuentas de Miravia con nuestra tienda PrestaShop, pulsando sobre el botón “Añadir nuevo” en la tabla “Seller accounts”. Una vez esté la cuenta añadida, podemos editar información haciendo clic sobre ella.
Nota: Si tenemos más de una cuenta en Miravia, al mapear las categorías podremos filtrar qué productos subiremos a cada cuenta. Información ampliada en el apartado 5.3 MAPPING PROFILES.
La tabla “Seller tools” será la que más usemos. Se selecciona la cuenta sobre la que queramos trabajar y con los botones de abajo podemos comprobar los productos de Miravia (partiendo de los productos sincronizados con Miravia, el módulo intenta relacionarlos con los productos del PrestaShop, e identifica diferencias, por ejemplo, de stock), borrar información de errores y cola de productos pendientes de respuesta, obtener información del perfil de vendedor desde Miravia, limpiar el caché de imágenes de producto, y desincronizar productos en Miravia.
Imagen 5.2.01 - Ventana “Seller accounts”
5.3 MAPPING PROFILES
Panel donde se establecen las relaciones entre las categorías de productos de nuestro PrestaShop y las categorías de publicación de Miravia. Visualmente es muy parecido a la página de 5.2 SELLER ACCOUNTS. Sobre el botón de “Añadir nuevo” crearemos una nueva relación. Aparecerán 3 pestañas:
5.3.1 CATEGORY
Contiene el nombre asignado a la relación, las categorías de PrestaShop a publicar (categorías ORIGEN), la categoría de Miravia relacionada con la(s) de PrestaShop (categoría DESTINO) y las tiendas de Miravia en las que quieres publicar (entre las que previamente has añadido).
Imagen 5.3.1.01 - Pestaña “CATEGORY”
5.3.2 ATTRIBUTES
Aquí se pueden relacionar las características y atributos de los productos asociados a la categoría de Miravia (categoría DESTINO) con las características y atributos definidos en PrestaShop.
5.3.3 RULES
Muestra y permite editar las reglas de filtrado involucradas con el perfil de mapeo que se está editando (ver 5.4 RULES).
Imagen 5.3.3.01 - Pestaña “RULES”
Una vez existan relaciones entre las categorías ORIGEN y DESTINO, ya se pueden enviar productos a Miravia, aunque lo ideal es configurar previamente filtros de productos (ver 5.4 RULES).
Por cada relación de categorías (mapping profile) podemos usar el desplegable derecho para enviar productos nuevos (pertenecientes al mapping profile pero no subidos todavía), actualizar los productos ya creados, enviar todos los productos (enviar los nuevos y reenviar los ya creados pero que han sido modificados en PrestaShop), enviar el stock, forzar la sincronización de todos los productos (envia todos los productos: nuevos + ya creados hayan sido modificados o no), modificar una relación (también haciendo clic sobre el propio mapping profile), y por último también podemos eliminar la relación definida.
Igualmente, podemos usar estas acciones masivamente con los botones de abajo, en las “Bulk actions”, de forma que las acciones se realizan sobre todas las relaciones o mapping profiles definidos.
Imagen 5.3.01 - Ventana “Mapping profiles”
Una vez tengamos productos enviados, podemos ver en la barra de progreso, el porcentaje de productos subidos de todos los posibles, es decir, de todos los contenidos en las categorías mapeadas. El no llegar al 100% puede deberse tanto a errores en productos como a filtros o reglas de filtrado definidas. Si hay productos no sincronizados por errores, se observará un tramo rojo en la propia barra de progreso, representando el porcentaje de éstos.
5.4 RULES
Panel que permite añadir filtros o reglas de filtrado de productos. Con estas reglas podemos definir que sólo queremos subir productos que tengan un stock mínimo, que sean de una marca, fabricante o proveedor concretos, incrementar o modificar el precio, impedir la sincronización de algunos productos, modificar el nombre o la descripción, entre muchas otras.
Imagen 5.4.01 - Ventana “Rules”
Nota: Miravia tiene comisiones en la venta que dependen directamente de la categoría en la que están publicados, y que cambian con el tiempo. Es una buena práctica hacer uso de una regla de filtrado para impactar en el precio de nuestros productos en Miravia, de forma que tengamos en cuenta las comisiones de Miravia para no perder el control sobre los márgenes de venta.
Tabla de comisiones de Miravia
5.5 PRODUCTS
Panel de productos. En primer lugar hay un filtro de productos desplegable, que filtra los productos no sincronizados según el error que ocasiona que no se suban a Miravia, para que los tengamos agrupados y sea más eficiente solucionar los errores.
Debajo del filtro, está la tabla de productos. Con el filtro seleccionado, nos mostrará los productos afectados por el error seleccionado. Si no hay ningún filtro seleccionado, nos muestra todos los productos mapeados (activos + inactivos + no sincronizados).
Imagen 5.5.01 - Ventana “Products”
Desde aquí podemos activar o desactivar uno o varios productos, acceder a su página publicada en Miravia haciendo clic sobre su “Miravia Id”, acceder a la edición de producto en PrestaShop haciendo clic sobre su “PrestaShop Id” y también filtrar u ordenar los productos por cualquiera de las columnas.
5.6 ORDERS
Panel de gestión de pedidos. En la tabla se mostrarán todos los pedidos de Miravia, donde nuevamente podremos filtrar y ordenar por cualquiera de las columnas. En concreto, la tabla muestra el id del pedido, la cuenta de Miravia en la que se ha generado el pedido, el id de pedido de Miravia (desde el cuál podemos acceder haciendo clic al pedido en el seller center de Miravia), el nombre del cliente, la fecha y hora de creación del pedido, el precio total del pedido (con los costes de envío incluidos), el id de pedido de PrestaShop, el método de envío (puede ser DBM o DBS, ver 9. Gestión de pedidos de Miravia), el almacén de envío, el estado del pedido y por último, las acciones disponibles.
En la parte superior, también tenemos el botón “Check Miravia orders”, que fuerza la actualización del estado de los pedidos de Miravia. Normalmente no es necesario clicarlo, ya que deberían llegar notificaciones cuando haya pedidos nuevos, pero la funcionalidad está implementada por si hubiera que forzar la actualización de la información.
Imagen 5.6.01 - Ventana “Orders”
5.7 BRANDS
Panel de gestión de marcas registradas.
Nota: Miravia no te permite vender productos de una marca hasta que no te autoriza. Para ello, se debe hacer una solicitud desde tu Centro de Vendedor o Seller Center. Suponiendo que tienes aprobada la solicitud de marca, ya podrías vender productos bajo esa marca.
Tutorial de Miravia Academy de cómo solicitar una marca
Aquí se muestra un panel muy simple, donde se definen relaciones 1:1 entre las marcas de tu productos de PrestaShop, y la marca correspondiente registrada en Miravia.
Imagen 5.7.01 - Ventana “Brands”
Nota: Si se suben productos de un fabricante que no tiene una relación con una marca registrada en Miravia, se sube como un producto sin marca.